
I’s a bit long-winded, but you only have to do this once! In most browsers it shows up in a small panel at the bottom left corner of the browser window, although in Firefox there is a downloads button near the top right.Ĭlick on the icon, or the Run file link to run the installer. This will download the installer to your computer (you may be prompted to save the file), and you’ll then have to run it. Go to the Zoom Download Centre and click on the Download button below Zoom Client for Meetings. If you have never joined a Zoom meeting before, you’ll need to install the Zoom App first. If nothing happens, wait 30s before deciding it hasn’t worked. You will also need to use a modern browser such as Edge, Chrome or Firefox.īear in mind that if you have an old computer, it may be very slow to respond after you click on a link or a button.

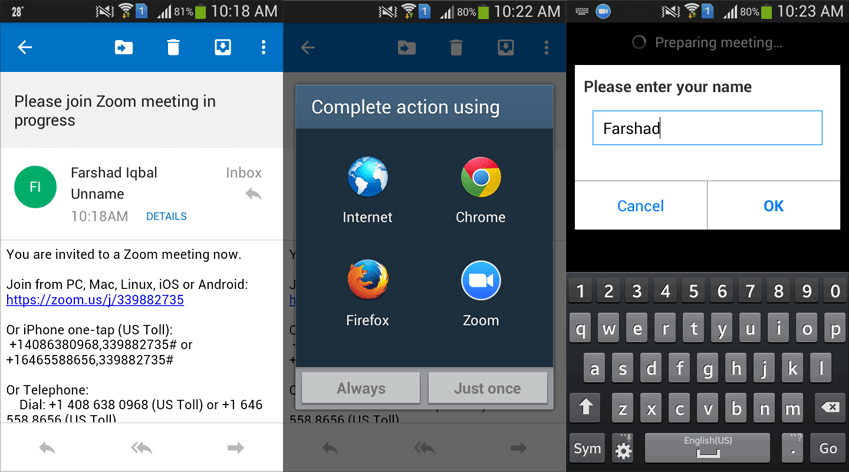
If you don’t have one of those you will be able to see and hear other people, but they won’t be able to see or hear you, although they will know you’re there. Note: you can also use a desktop PC but ideally you need to have a webcam. There are options along the bottom of the screen to enable audio and video, which are described in more detail below. If you just have the meeting ID, open the Zoom app and enter the ID manually, and password if requested. If you have a long URL like the one above, just tap the URL and use Zoom to open it. Once you’ve done that (and you only need to do this once) then joining a Zoom meeting is really easy. If you’re using a SmartPhone then you need to install the Zoom app from the Play store (Google) or the App store (Apple). Typically the meeting host will send you an invitation which looks like this: You don’t need to create an account, just follow the link given to you.


 0 kommentar(er)
0 kommentar(er)
